
-rwxrwxrwx means that read, write and execute permissions are enabled for Users, Groups and Others.drw-r–r– means that it’s a directory and read and write is enabled for the current user, read access for the Group, and read only access for other users (i.e.drwx- means it’s a directory and read, write and execute is enabled for the current user, but nothing for anyone else.It’s important to realise that Groups usually means the group to which the owner of the file belongs to, such as administrators or staff, while Others just means everyone else such as other people that have regular user accounts on your Mac. The subsequent 9 items are split into three flags (read, write and execute) for Users, Groups, and Others and can take the values “ r” (read), “ w” (write), “ x” (execute) or “ –” (unset). The first item “d” in these permissions indicates it’s a directory rather than a file (but the same principles apply). You’ll notice that the item My Folder (the last item in the list) has the permissions drwxr-xr-x. In the leftmost column, the file permissions for each item are listed. List the properties of files in the current directory In this case I’ve actually used the -al option to also display the “.” (current) and “.” (upper level) folders, but it’s not necessary. You should see the list of files in the current directory along with all the relevant file permissions for each item in the directory, as shown below. Inspect the current file permissions by typing in the ls command with the -l option to show in the long format, for example: Note that you will need to use quotes around filenames only if the item you want to edit contains a space, as it does in this case.ģ. Rolys-MacBook-Pro: ~roly$ cd “work/chris writes”.At the command prompt, use the cd command (which means change directory) by typing in the text indicated below in bold followed by the Enter/Return key.

Navigate to the folder where the file, folder or application you want to change resides. A terminal window should open, but if not you can use CMD + N to open a new one or just choose New Window from the Shell menu. You’ll notice that the command prompt (which is where you enter commands) is labelled with the name of your Mac, the current folder and your user name. Open Terminal (type Terminal into Spotlight or open from the Applications -> Utilities folder). In this example we’ll use a temporary folder called My Folder on which to demonstrate the various file permissions options.ġ.
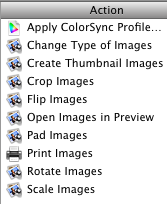
#BATCH RESIZE IMAGES MAC TERMIAL HOW TO#
Set user permissions in Finder's Info panel How To View File Permissions Now that you know how to edit permissions in Finder, read on to find out how it can be done in Terminal. Add or delete user names (under the Name column) and choose the permissions you want (under the Privilege column) Select Get Info ( CMD + I) and inspect the Sharing & Permissions section at the bottom of the Info panelģ. Select a file, folder or application in FinderĢ. Through Terminal, you have a lot of control over permissions, but at a basic level you can set them in Finder as follows:ġ. Permissions are usually assigned per User, Group, or Others and may have attributes such as read, write, and execute. To make files invisible, follow this tutorial). You might even want to delete all permissions for a particular user so that the file cannot even be opened (though it will still be visible in Finder. For example, it’s possible to set read only access to files and folders so that they can’t be changed or deleted by mistake. Each operating system is a little different, but in Ubuntu for example, the fonts are located within the /usr/share/fonts directory and contains a list of all available system fonts you may use in the above command.File permissions permit users different types of permissions to read and write files.
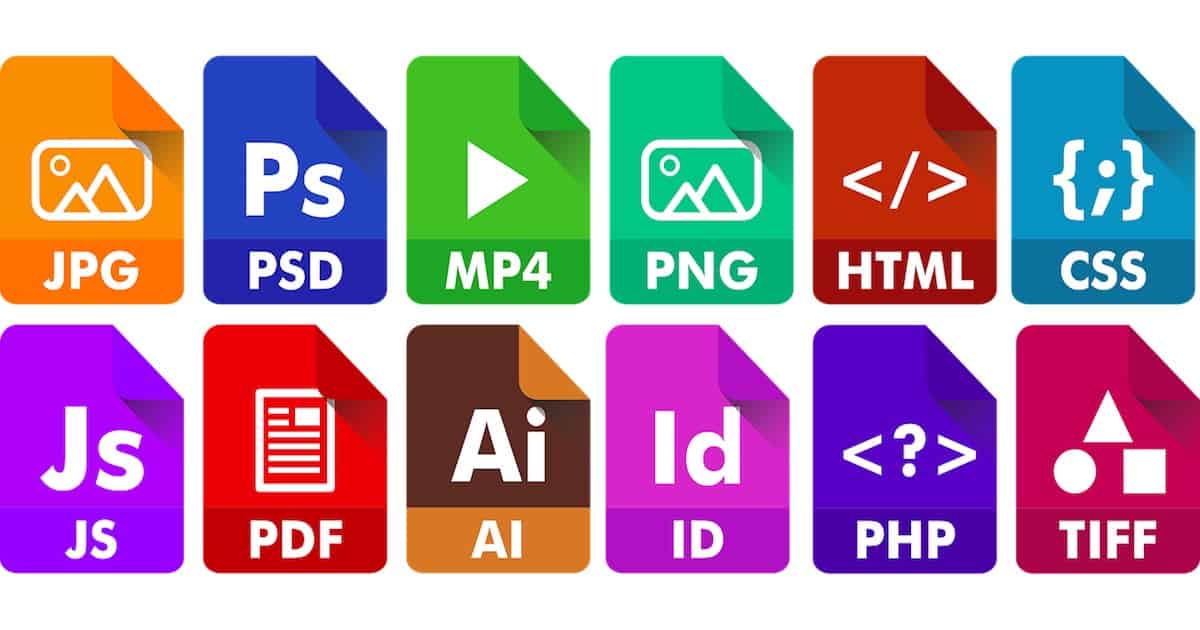
The selection of fonts varies depending on your computer, but all standard fonts that are generally used will be there.
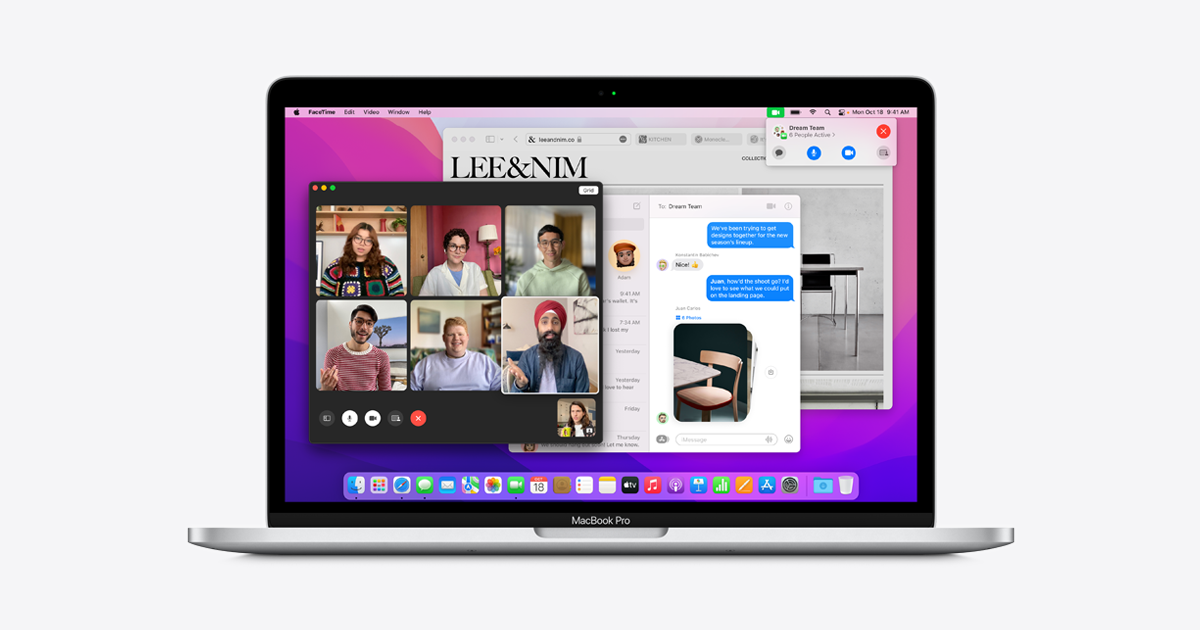
There is a huge list of colors available, and if desired you may list all colors supported by your computer with the command: cb:>showrgb Please note, you must be careful with the -draw option, which must begin in single quotes followed by the location of the top left most point, then by the text of the caption surrounded by double quotes. The above command will place a caption of "Warm Regards from the Family" onto the source image using the font Helvetica 14pt in yellow, with the top left point of the image starting at 270x160 pixels, and save the results in DEST_FILE. Use the following command to add a caption to an image: convert profile.jpg -pointsize 14 -font helvetica -fill yellow -draw 'text 270,160 "Warm Regards from the Family" ' profile_cap.jpg
#BATCH RESIZE IMAGES MAC TERMIAL PLUS#
Another excellent feature of the convert tool is the ability to instantly add captions to images, including where in the image to place the caption, plus the font family, size and color to use.


 0 kommentar(er)
0 kommentar(er)
